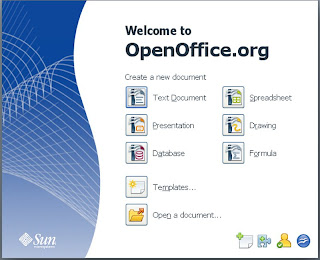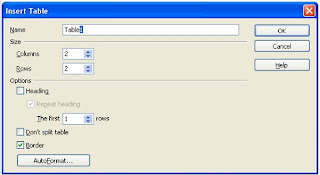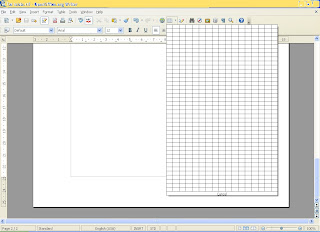Waktu pertama kali kita migrasi dari MS Office ke OpenOffice.org pasti kita semua akan mengalami kebingungan untuk cara pengaturan Format halaman /Page Setup (saya pun pernah mengalaminya, waktu itu saya masih buka usaha Rental komputer di Ungaran, makalah yang harus diketik dari pelanggan langsung aja saya ketik, begitu selesai giliran mau ngeprint bingung cara pengaturan kertasnya), oke langsung aja ke inti masalah, Kalau di MS Office yang belum dimodifikasi biasa untuk pengaturan Halaman (margin) terletak di : File > Page Setup)
Cara pengaturan Margin di OpenOffice.org. Writer (Word Prosessor di Ubuntu)
Buka Dokumen baru pada OpenOffice.org. Writer, lalu klik menu Format > Page.......Segera akan Muncul boks dialog Page Style.
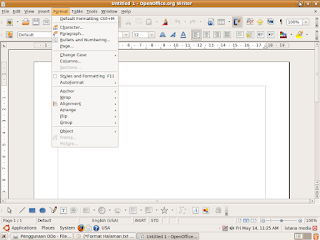
Klik tab Page untuk mengubah ukuran Margin, dibagian Paper Format Anda hanya perlu memilih Format kertas dari kotak Drop Down Page Layout yang tersedia, misalnya untuk mencetak halaman bolak-balik pilih opsi Mirrored, hal ini akan mempermudah anda untuk mencetak dokumen buku.
Untuk memberi warna Background klik tab Background > Color > Background color, Anda juga bisa menambahkan gambar untuk Background halaman untuk itu arahkan krusor pada tab As >Graphic > File > Browser > cari dimana Anda letakkan Gambar tersebut, untuk mengatur letak gambar tersebut klik Type > pilih salah satu disini sebagai contoh saya pilih Tile.
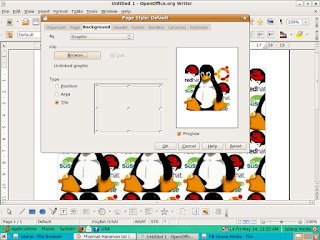
PENGATURAN HEADER & FOOTER
Klik tab Page pada Header > pilih Header on, Tab Left margin berfungsi untuk merubah jarak tulisan Anda dari kiri sedangkan pada Tab Right margin sebaliknya, Tab Spacing untuk membuat jarak antara Header dengan margin, misalnya untuk penomoran halaman pada ketikan makalah atau kop pada Surat Dinas. Kalau Header terletak diatas Margin sedangkan Footer berada pada bagian bawah Margin, cara pengaturannya hampir sama.
PENGATURAN BORDER
Selanjutnya Tab Border berfungsi untuk memberi bingkai pada margin misal untuk membuat Poster Pengumuman atau brosur agar tampak menarik, pada tab Line Arrangement Anda bisa memilih jenis Bingkai, jika ingin memberi bayangan bingkai klik Shadow style >Position, klik Distance untuk mengatur jarak antara bingkai margin dengan bingkai bayangan
Untuk memilih model bingkai klik Style dari bawah tab Line, atur juga warna bingkai dari kotak Color, pilih warna sesuai keinginan Anda, untuk mengatur jarak antara pembatas margin dengan bingkai klik Tab Spacing to contents.
MEMBUAT KOLOM
Arahkan Krusor pada pada Tab Columns, disini Anda bisa menentukan jumlah kolom yang akan anda gunakan, klik salah satu kolom yang ingin Anda pergunakan jika Anda ingin membuat lebih dari tiga kolom silahkan tulis manual pada Tab Columns, untuk mengubah ukuran setiap kolom hilangkan nonaktifkan kotak AutoWindth, silahkan tentukan ukurannya sesuai kebutuhan Anda, untuk mengatur jarak antar kolom klik kotak Spacing, Separator berguna untuk membuat Line antar kolom, jika Anda ingin menggunakannya pilih None pada kotak Line silahkan di utak-atik sesuai kebutuhan Anda.
MEMBUAT FOOTNOTE
Footnote sangat berguna apabila Anda ingin membuat catatan kaki pada dokumen ilmiah Tugas Akhir Sekolah atau Skripsi, klik Tab footnote untuk membuat catatan kaki, pada footnote area pilih Not large than page area, klik tab Separator Line untuk mengatur ukuran dan jarak line, sedangkan Position berguna sebagai pengatur posisi Line, Weight untuk pengaturan ukuran Line, Tab Spacing to footnote contents untuk memberi jarak antara margin dengan kolom Footnote.
Jika semua pengaturan Dokumen Anda sudah selesai klik oke, untuk melihat dokumen Anda sebelum dicetak klik File > Page Priview, hasilnya akan terlihat seperti gambar dibawah ini
Sampai disini dulu Artikel saya mengenai Pengaturan margin di OpenOffice.org Writer. Saya yakin walaupun Anda tidak puas dengan tulisan ini tetap saja satu dua kata yang masih berguna untuk Anda. Hanya kritik, saran bahkan kecaman yang akan membantu saya dalam penulisan Blog berikutnya, kalaupun ada pujian dari para pembaca, dengan malu-malu saya juga ingin mendengarnya juga hehe.........
INDEX
- Agar Anda bisa membuat tulisan catatan kaki aktifkan dulu footnote melalui menu Insert > footnote
- Untuk membuat atau mengatur kolom yang sudah Anda buat bisa juga melalui Format > Columns..
Agar pada saat kita memergunakan Open Office untuk perkerjaan sehari-hari lebih nyaman kita harus merubah ukuran Standard Open Office yaitu Inchi menjadi Centimeter adapun caranya sebagai berikut: Arahkan krusor pada Tools scrool kebawah klik pada bagian Option pilih OpenOffice.org Writer klik general arahkan krusor pada tab Setting pada Measurement Unit pilih Centimeter atau ukuran yang lain sesuai kebutuhamn Anda, setelah selesai klik Ok.
Cara menambah menu Page Setup di tab File pada OpenOffice.org. Buka OpenOffice.org Writer/Spreadsheet:
Arahkan krusor ke Tools (Alt+T) scrool kebawah klik pada bagian Costumize, Pilih Menus pada tab menu pilih File, Menu Content pilih Entries >Page Preview >Category pada bagian Format pilih Page Setting atau Page Formating (sama saja) klik Add, sekarang menu Page Setting sudah ditambahkan dan berada di bawah menu Page Preview, untuk merubah nama Page Setting menjadi Page Setup (seperti menu pada MS Office) sekarang klik modify >Rename, segera akan keluar tampilan Rename Menu, pada tab New name ganti Page Setting menjadi Page Setup, klik Oke.
Sekarang di Tab File pada OpenOffice.org Anda sudah ada menu Page Setup seperti pada MS Office, trik ini sangat berguna untuk Anda yang punya Usaha Rental Komputer atau Warnet. Anda bisa memodif menu pada OpenOffice.org lainnya sesuka hati Anda.
Hak Cipta
©2010 Hak cipta dari isi dan gambar dalam blog ini adalah milik "Istana Media Group" dan dapat didistribusikan ulang untuk keperluan non-komersil selama mencantumkan nama penulis dan sumber artikel serta tidak merubah isi, bila mana ada kesamaan tulisan dengan blog lainnya itu merupakan kebetulan semata dan tanpa saya sengaja.
Kontak Saya
Silahkan kirim email ke istana_Linux@yahoo.com apabila kamu memiliki komentar, pertanyaan, kritik dan saran tentang blog ini.